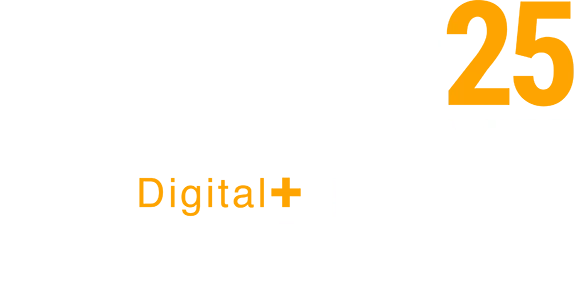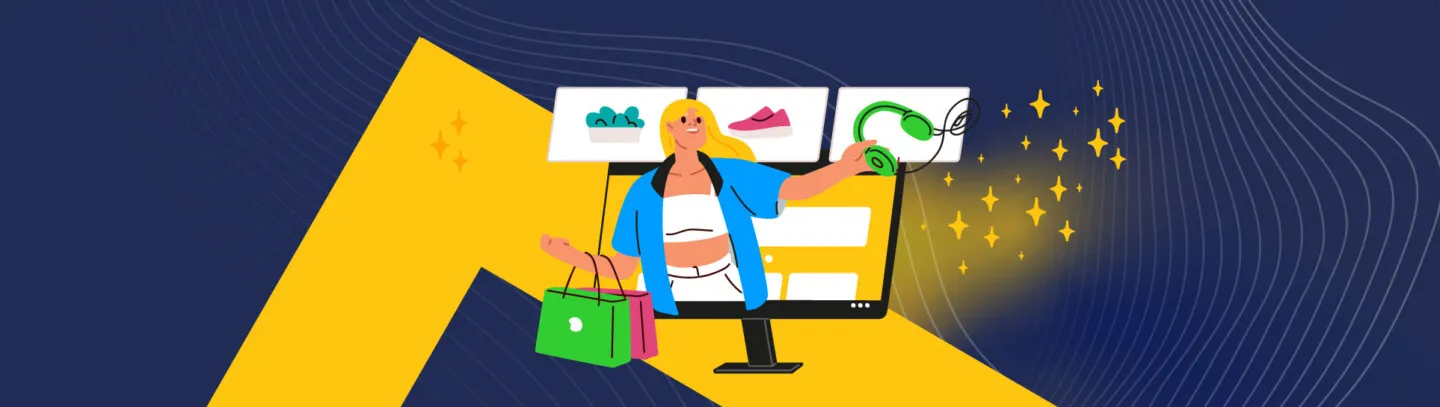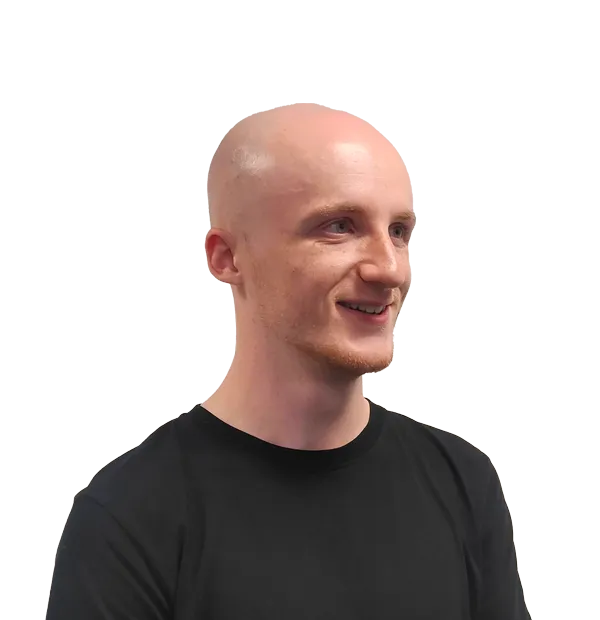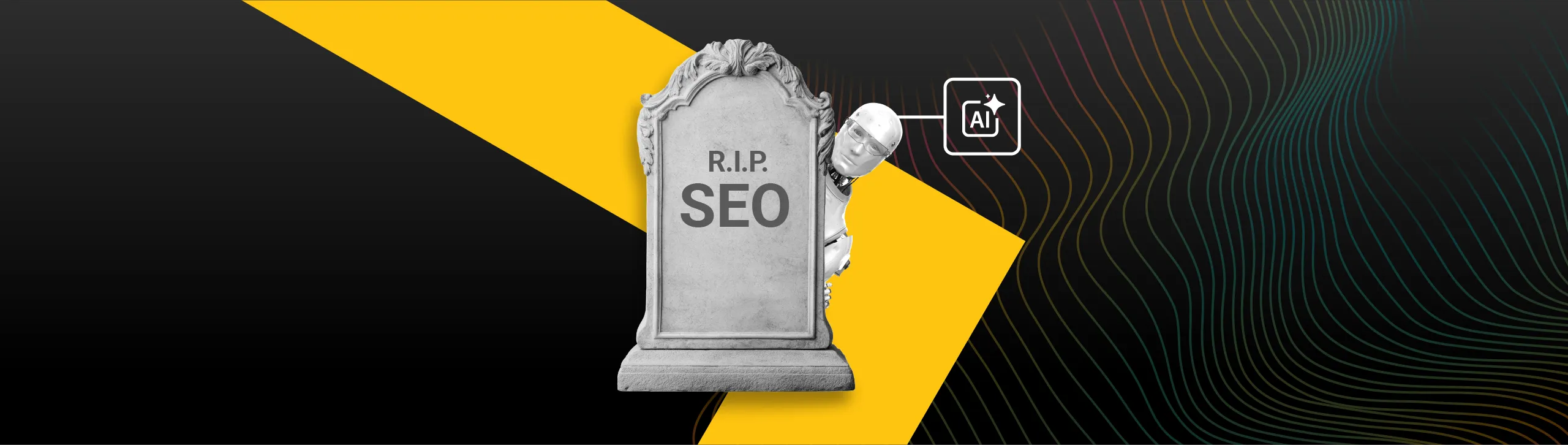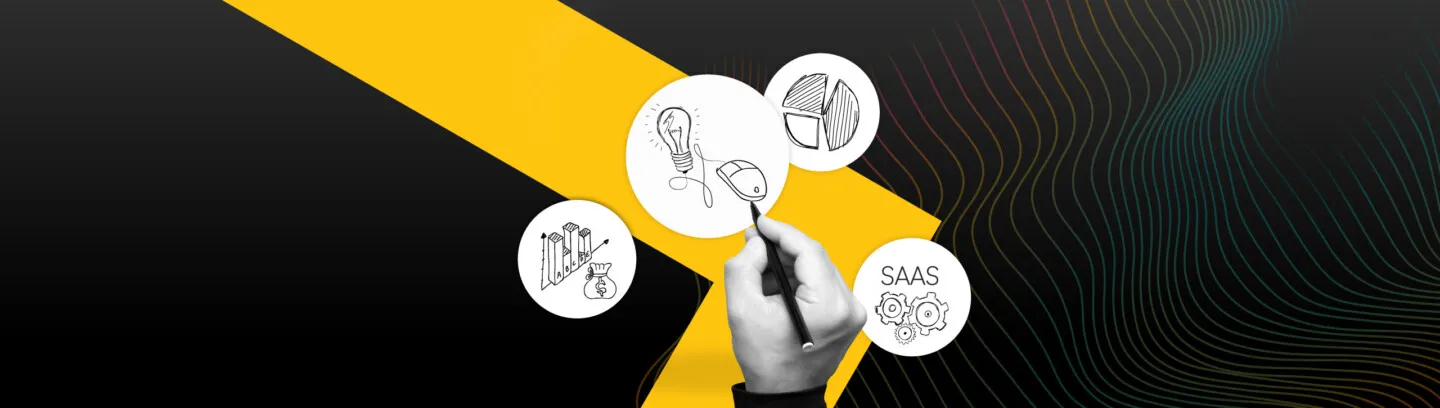Aptly named the Golden Quarter, the last quarter of each calendar year, October to December, is known to be most lucrative for ecommerce businesses.
With Black Friday, Cyber Monday and the festive season all falling in Q4, it’s no surprise that demand peaks during this period, particularly in the build-up to Christmas and Boxing Day. There’s ample opportunity to drive more traffic to your ecommerce website via paid ads, disperse promotions via email marketing, deploy on-site campaigns, and reengage users with dynamic remarketing, all with the aim of capitalizing on the busiest shopping period of the year.
However, to know how well your ecommerce website has performed and how successful your campaigns were over the period, you’ll need to ensure that your measurement and reporting is in order. When using Google Analytics 4, there’s plenty you can do to ensure that you can make the most of Q4, and to know how successful it was for you afterwards.
Let’s cover how to check the integrity and scope of your measurement, configure custom reports and some additional tips to help you prepare for Q4.
Check for Measurement Gaps and Data Accuracy Issues
The key to understanding how well your website and campaigns are performing is measurement. Your measurement solution needs to suit your website and track the actions that users can take, particularly those that matter the most to you.
For ecommerce, in addition to any actions that you already measure, you’ll want to measure the ecommerce-specific actions that users can take on your website, like viewing products, adding products to the cart, and making a purchase. This is particularly true during a peak period like the Golden Quarter.
GA4 offers multiple pre-built reports, under the Monetization tab, that can be populated by implementing a selection of Google’s recommended events for online sales. These give you a better understanding of the journeys that users take through your website, up to the point of making a purchase.
Our blog post on understanding the purchase journey and checkout journey reports in GA4 walks through the ecommerce event implementation process in more detail, but you’ll first need to have GA4 and Google Tag Manager installed on your site, and the help of a developer familiar with GTM’s data layer.
From there, pick a selection of the events to implement based on your measurement needs. We’d recommend implementing those required to get GA4’s journey reports populated first, listed below, however Google offers events to measure other points of the user journey too, and the implementation method does not differ. Wishlist events, including add_to_wishlist, are especially valuable for remarketing and audience creation.
| Ecommerce event | Datalayer event name |
| View product | view_item |
| Add to cart | add_to_cart |
| Begin checkout | begin_checkout |
| Add shipping | add_shipping_info |
| Add payment | add_payment_info |
| Purchase | purchase |
Once your developer has implemented the data layer events, following Google’s guidance and formatting exactly to avoid any data collection issues, and you’ve created GA4 event tags to track each action and send a hit to GA4, thoroughly test and publish your GTM container.
If implemented correctly, you’ll start to see event hits populating GA4’s journey reports, alongside item data within the product reports. You’ll also have access to this data in Explore, BigQuery and Looker Studio, allowing you to perform additional analysis and dashboarding.
Alongside implementing these events, it’s vital to consider the overall integrity of your measurement. Regardless of your event measure, the integrity of the data you collect and report on is crucial if you’re going to use it to gauge performance and steer strategy.
Whilst you’re monitoring and reviewing your newly added events, evaluate the accuracy of your existing event tracking, check how your GA4 property is configured, and evaluate how blockers such as consent banners may be impacting your measurement.
It can be difficult to detect measurement issues, especially those that may have gone unnoticed for a long time, but there are several areas to check:
- Crawl your website to detect pages that lack tracking code. In our experience, GTM’s built-in Tag Coverage feature is unreliable, so we recommend crawling your site to ensure every page is tracked as intended.
- In GA4, ensure that your transaction revenue, visible in the Transactions report, matches that of your purchase revenue. If there’s a mismatch, this could suggest a data collection issue. Values could be being collected incorrectly or duplicated, inflating figures.
- Look out for channel attribution issues, including unexpected changes and spikes in traffic from different channels.
- Consider your conversion rates, and whether you’d expect to see conversions for the amount of traffic you have. Fewer or more conversions than expected could indicate a measurement issue.
Carefully considering the integrity of your measurement should be an ongoing process, especially as you roll out website changes, launch campaigns and make strategic changes to cater to periods like Q4.
Configure Custom GA4 Reports
Whilst GA4’s existing selection of monetization reports is satisfactory, configuring your own, custom reports gives you the ability to create reports that suit your exact needs, visible at a glance.
If you’ve configured additional ecommerce events, alongside those required to populate GA4s default reports, this also allows you to use those events in a dedicated report, as you can’t replace the default events in other ecommerce reports. Other reports, including more granular product performance or transaction reports, can also be really valuable for monitoring ecommerce performance.
To configure custom reports in GA4:
- First, navigate to the report Library, at the base of GA4’s reporting UI.
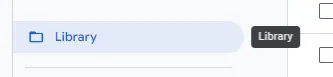
- In the Library interface, click “Create new report,” then “Create detail report”.
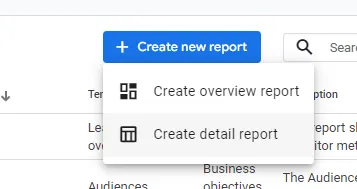
- On the report template page, click “Blank”.
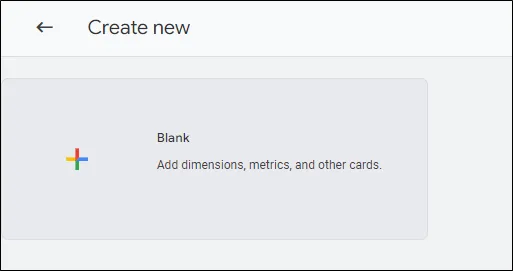
- Then, use the customize report menu to configure your report, adding dimensions, metrics, and filters to suit.
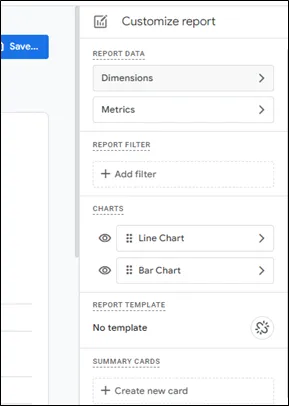
Starting with a Blank report allows you to configure a report to your exact specifications but does require that you know which dimensions and metrics will be valuable to you, and which dimensions and metrics are compatible with each other.
Instead, you could start with a pre-configured report template and adapt it, saving time and giving you an idea of what could be valuable to you, if you’re unsure.
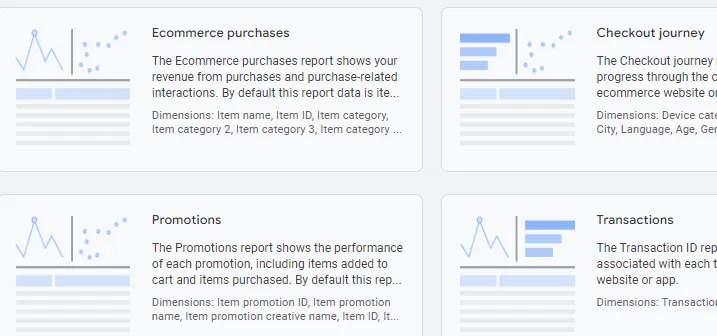
Create an Audience
Audiences in GA4 allow you to segment portions of your users, based on various criteria, into groups that are important to you. This allows you to analyse the actions and behaviour of audience members independently of other users.
During the Golden Quarter, you may want to segment those users who have interacted with a promotion, added items to their basket but not purchased, or arrived on your site via an email campaign, as examples. Setting those audiences early is also important, as you’ll want to capture data to populate your configured audiences in advance, allowing you to segment, understand and deliver ads to those users.
For advertising, Audiences created within GA4 are available within a shared library with Google Ads if you have linked your GAds account to GA4, making them available for use in ad campaigns, remarketing, and prospecting.
To configure Audiences within GA4’s interface:
- First, navigate to the Audiences menu, under Data display in the Property settings section of Admin.
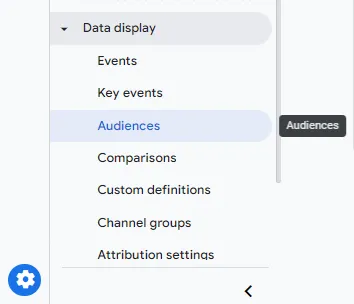
- Next, click new audience.
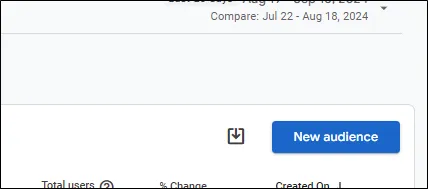
- On the build new audience menu, you can either create a custom audience from scratch, or begin with one of Google’s reference audiences.
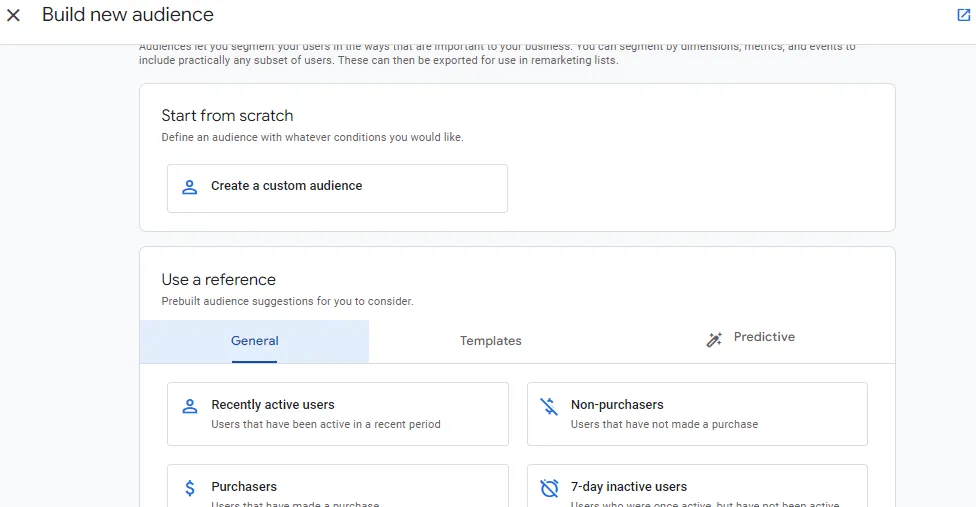
- When creating a custom audience, you need to title your audience, then add conditions and specify any additional audience settings. These conditions determine which users should be included in an audience, how long a user remains an audience member and what happens when a user becomes an audience member.
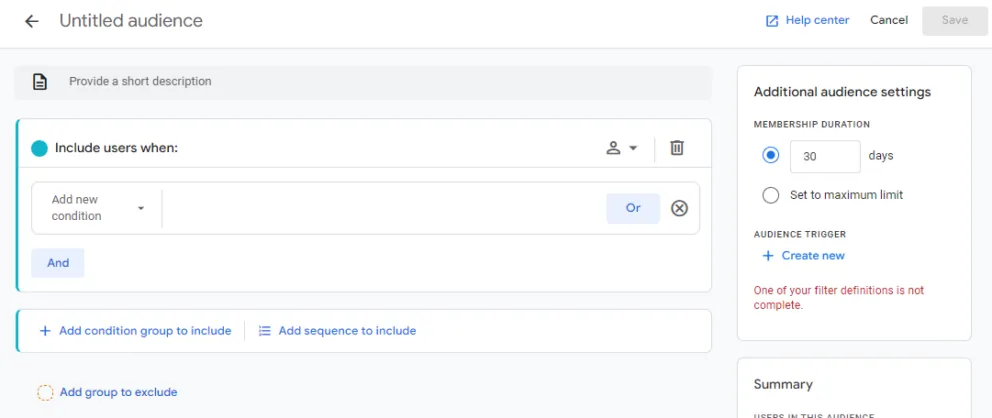
Google’s reference audiences include a portion of the configuration already, including conditions and a title, but you have the freedom to customise these as you wish, as well as add additional audience settings.
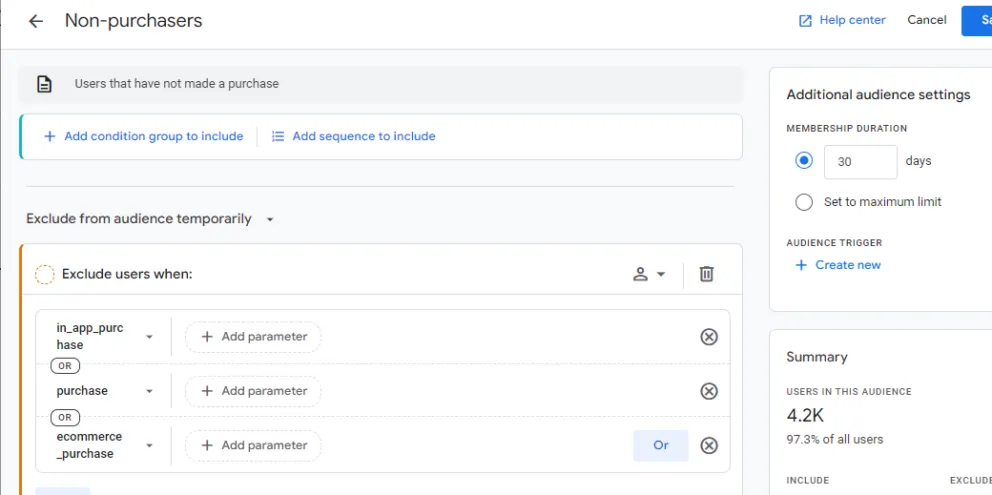
Configure a Custom Alert
GA4’s custom alerts, or insights, are another feature to consider when preparing for the Golden Quarter. When configured, these alerts send out an email that alerts you to unexpected changes or trends in your analytics data.
For example, you can receive alerts triggered by notable changes in your purchase count, changes in traffic volumes or acquisition changes, letting you know that your users are behaving differently, or that something could be wrong with your measurement.
During Q4, this could detect increases in your traffic as demand increases, or spikes in traffic off the back of promotions, helping you predict demand and evaluate stock levels, for example.
To configure custom alerts in GA4:
- On the GA4 Home, scroll down to Insights & recommendations.
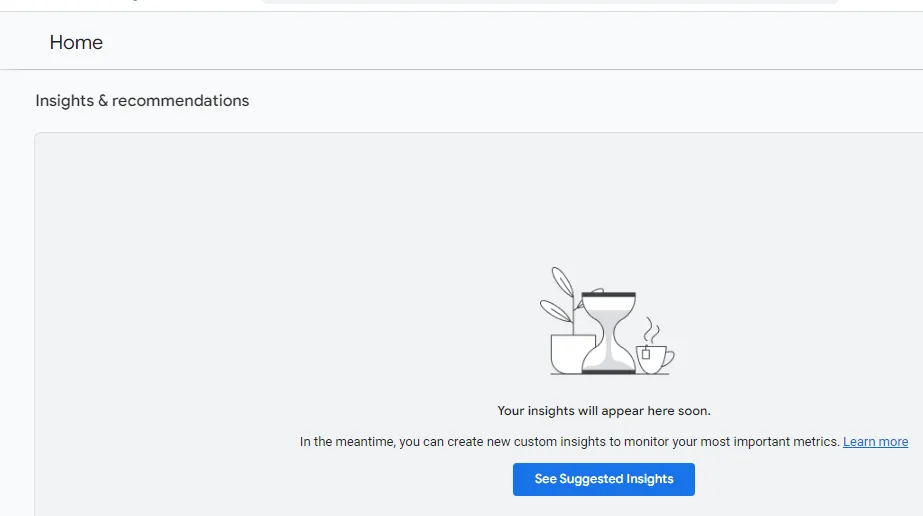
- Here, select See suggested Insights, bringing up the Create Custom Insight menu.
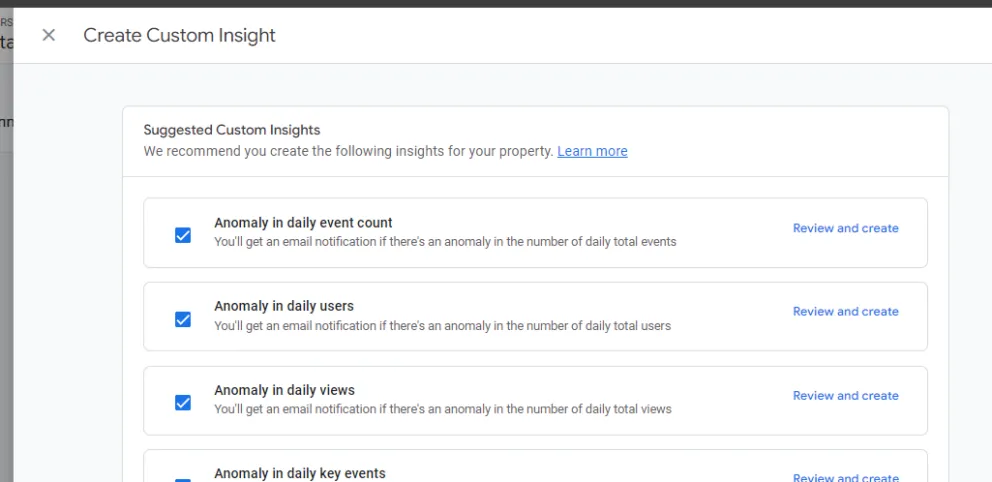
- Google provides 5 suggested Custom Insight notifications for you, which alert you to different anomalies. Select review and create for each, and check the conditions within each alert. This allows you to review and alter the conditions required to trigger each alert, and gives you a better idea of when you’ll receive them. You can also change the Insight name to be more descriptive to help you manage the alerts in your email inbox.
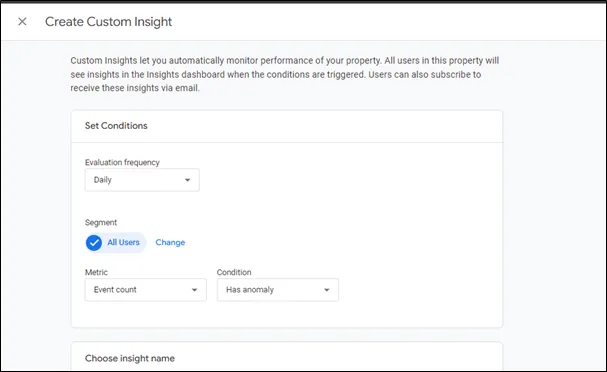
By ensuring that you’re measuring the user actions that matter, that your data can be relied upon, and you’re utilising some of GA4’s features to assist you during the period, you can be better prepared for the increased demand and make the most of the Golden Quarter.
Need support with configuring your GA4 property?
GA4 can be highly valuable for ecommerce websites, giving you the insights you need to strategize, prepare and see how your website performed during peak periods. However, as we’ve shown, you need to configure it correctly beforehand.
Our insights experts are on hand to help you get the best ecommerce analytics setup possible, identifying any issues and providing expert support.
Why not see how MRS can help you get the most of Q4 today?