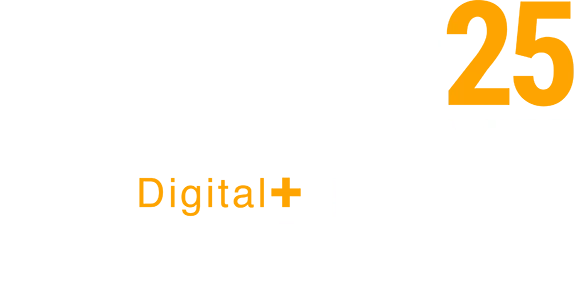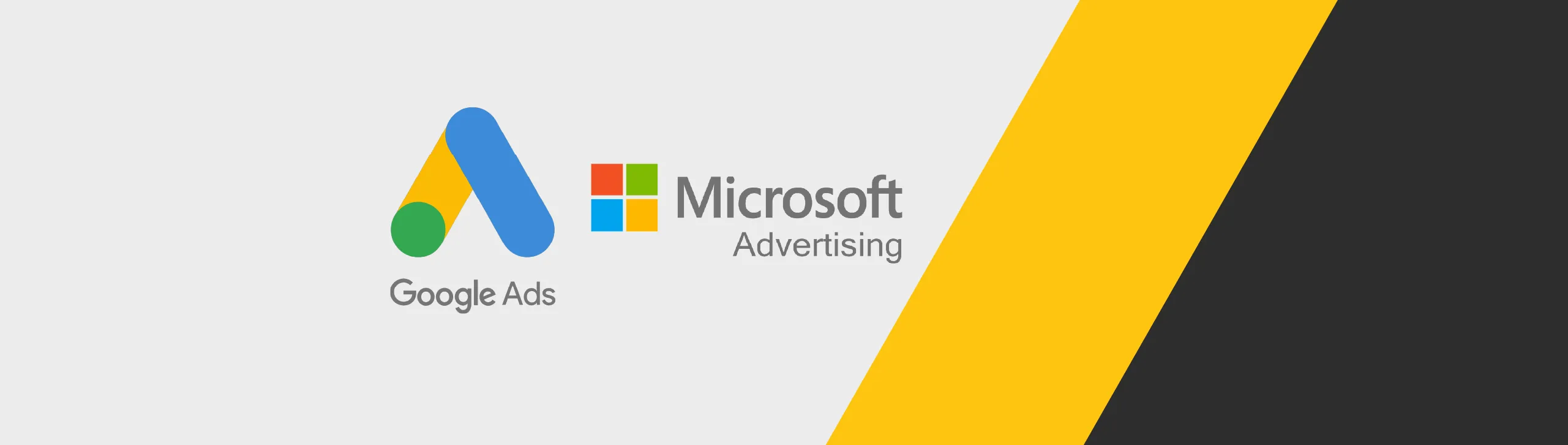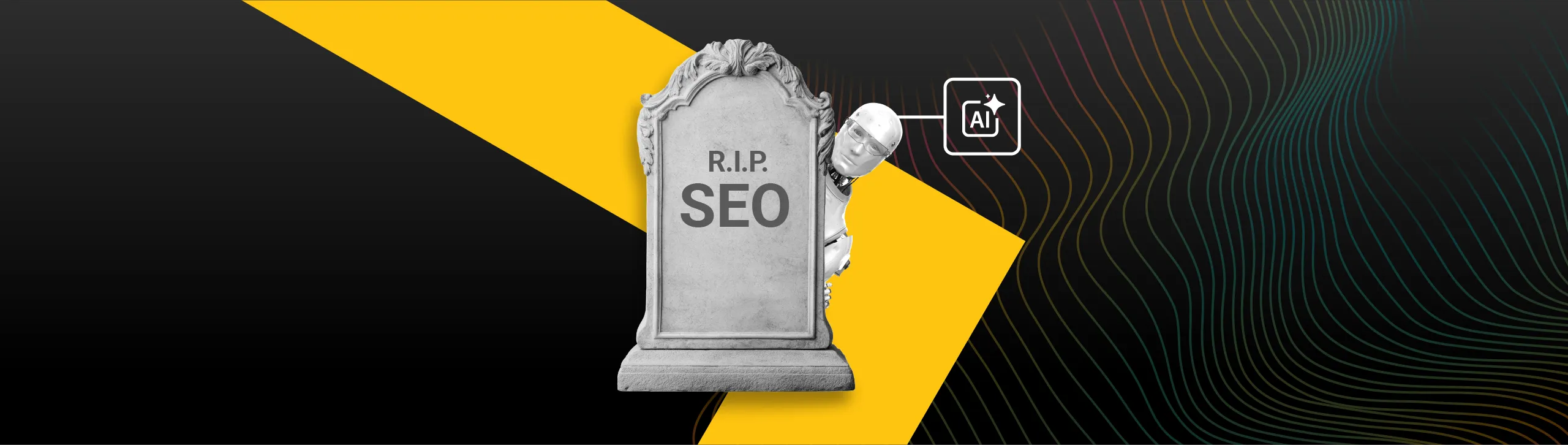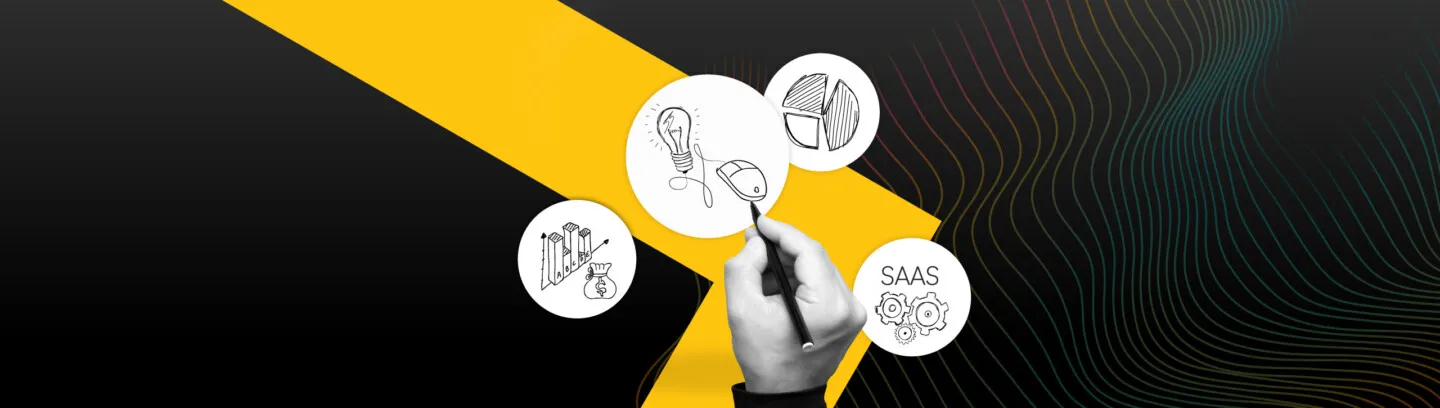Google Ads and Microsoft Ads are all key parts of paid advertising, specifically paid search and paid social media advertising.
If you’re about to embark on a paid advertising journey, then you’ll want to share access to your PPC (Pay Per Click) ad accounts with a new partner or agency, like us!
Here’s how you can quickly give access to different advertising platforms.
How to Grant Access to Google Ads
1. Head to https://ads.google.com/
2. You need to sign into your account by clicking on the Sign In button in the top right-hand corner.
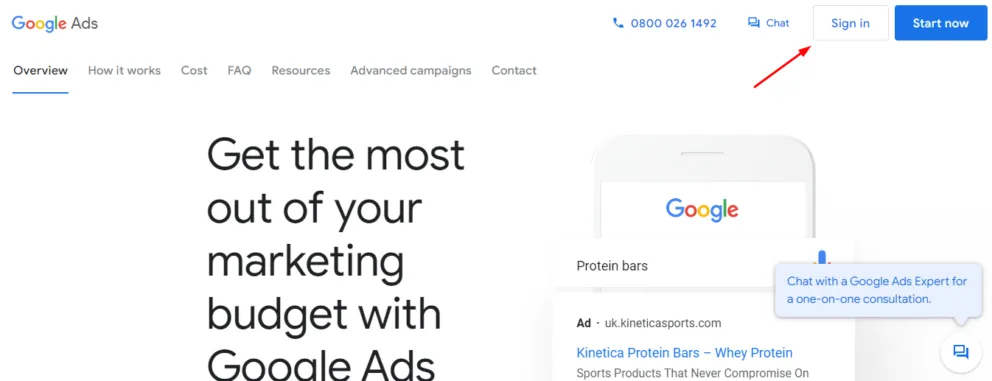
3. You should then get prompted by a two-factor authentication notification to access your account if you haven’t logged in recently.

4. Once logged in, you’ll notice a tools and settings icon in the top right-hand corner. Click on it.
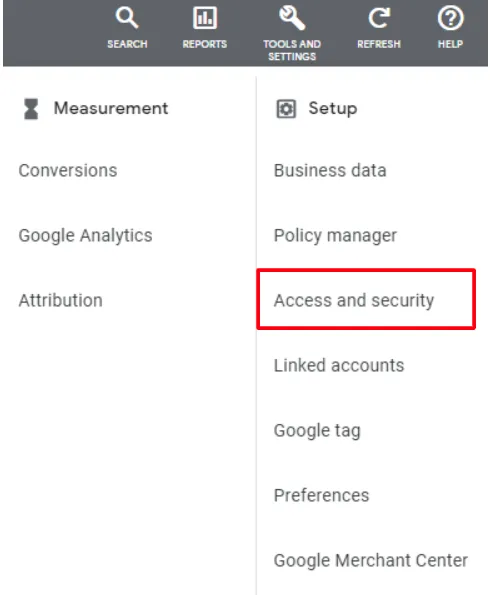
5. Click on ‘Access and Security’ in the expanded menu.
6. Then, you’ll be presented with the option to either add a user or a manager. Unless you’ve been specifically asked to add as a manager, select ‘add as user’.
7. Put the person’s email that you’ve been supplied with into the email box.
8. If you choose ‘add as user’, you will be given a list of options to help choose the access level. What you feel comfortable sharing will depend on the account level you want to give. For example, if you were inviting someone to do an audit of the account, you may want to give them ‘Read Only’ access. However, for an agency, Admin or Standard level access is preferred.
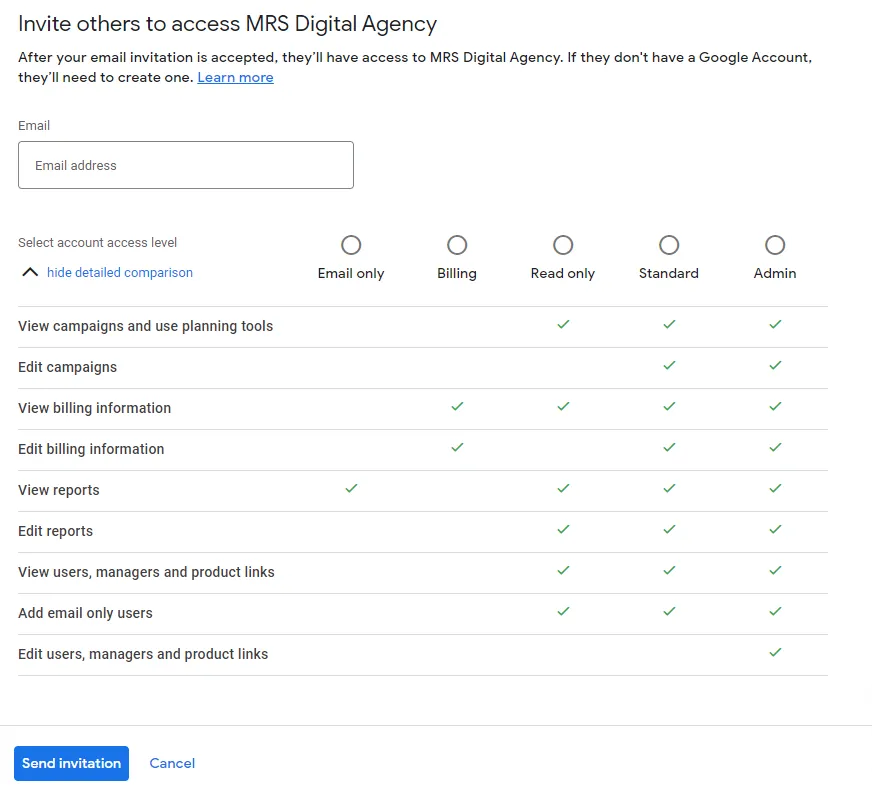
9. Once you’ve selected the access level, press ‘Send invitation’. You’re done!
How to Grant Access to Microsoft Ads
1. Head to ads.microsoft.com and enter the email associated with the right account.
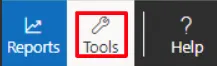
2. Once logged in, head to ‘Tools’ in the top right-hand corner.
3. Once you’ve clicked on tools, select ‘account access’.
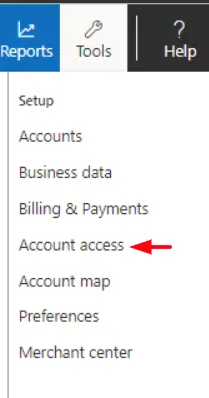
4. Once you’re in Account access, select ‘User management’, and then ‘Invite user’.
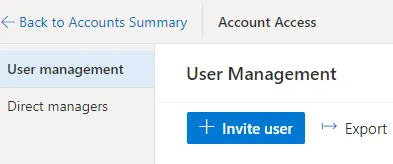
5. After you select ‘Invite user’, you will need to enter their first and last name, email address and set their display language.
6. You can then select the account level. Learn more about account levels here.
7. We recommend selecting ‘Standard User’ when adding in a user who will be helping manage your PPC, and view-only mode if they’re only doing an audit.
8. Once that is all selected, click ‘add’ and you are done!
Are you looking for an expert PPC agency?
Speak to the team here at MRS, we can help you with your paid advertising and PPC. Why not give us a ring today?