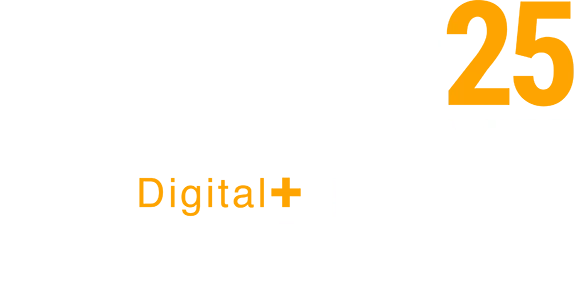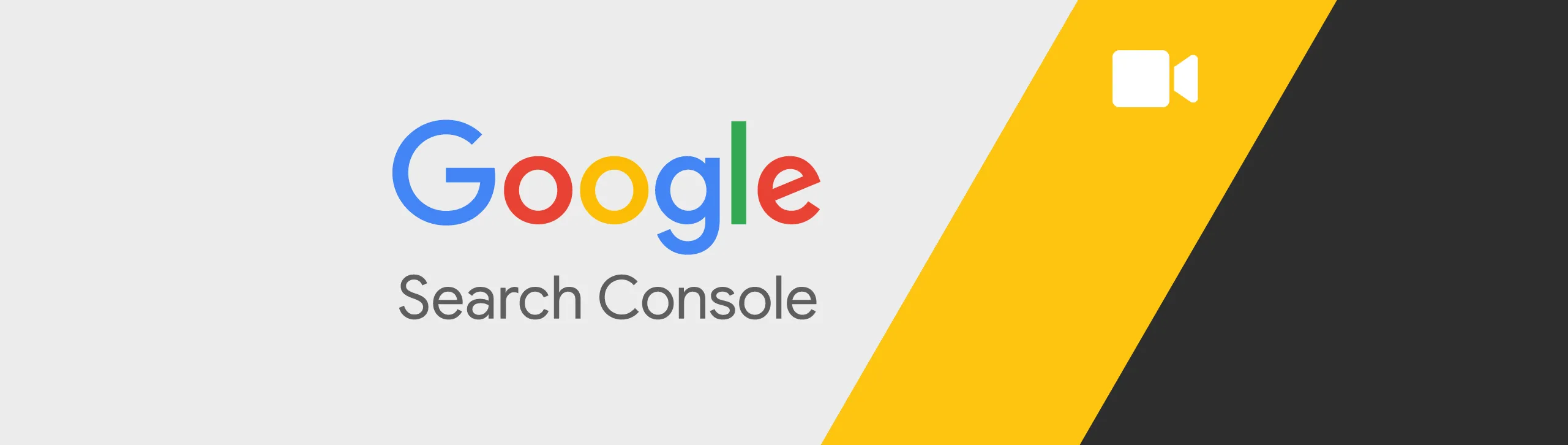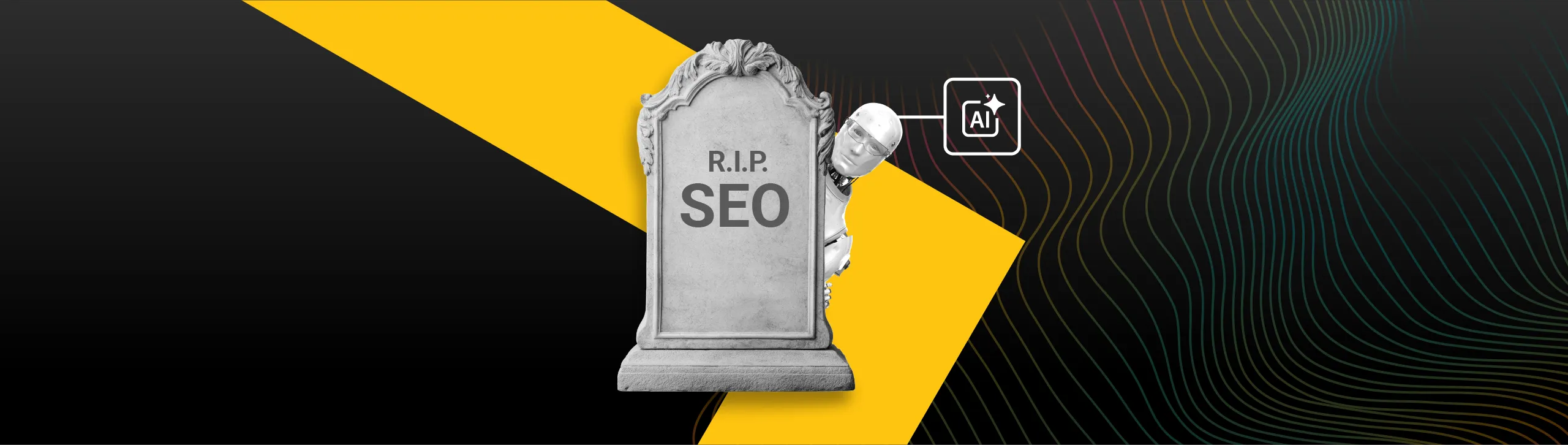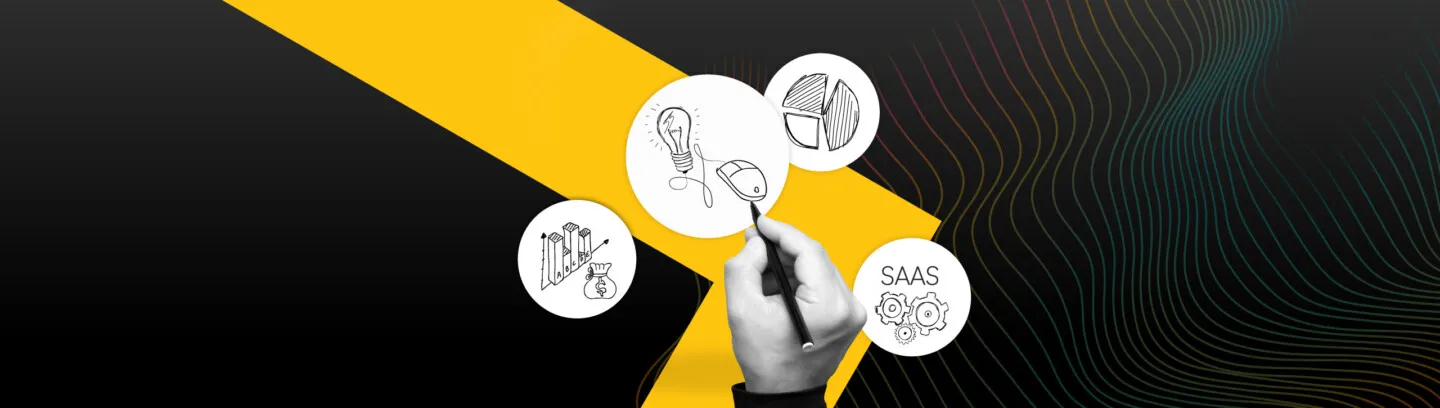Google Search Console is where you can find Google search-related information for your websites, from queries driving clicks to how many of your webpages are indexed in Google. For SEO professionals, having access to a client’s Google Search Console is important to gain maximum insight.
If you’ve had Search Console set up by somebody else, or are sharing access for the first time, we’ve made a simple-to-watch (or read) guide on how to share access to Google Search Console.
How to invite another user to Google Search Console
What you’ll need:
- The email of the person you are sharing access with.
- Search Console verified for your website. Take a look here for Google’s guide on how to verify your website for Search Console. Alternatively, if you’re an MRS Digital client, we can help verify an account on your behalf.
- Ownership of a Google Search Console account if you have one set up. We’ll cover how to check your account access level later on.
Now you know what you need, here’s what you need to do:
1. Head to https://search.google.com/search-console
If you see the screen below, there’s a few reasons why. Number one, you may not be logged into right Gmail account. You can change the Gmail account being used in the top right-hand corner.
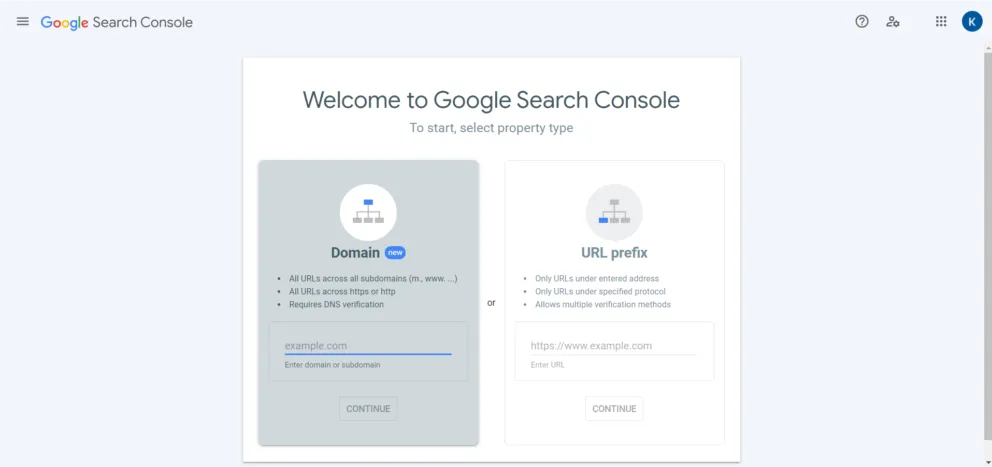
The second reason could be that you don’t have a Search Console account verified at all, in which case, refer to the start of this blog on how to set up your Search Console.
2. If you do have a Search Console account, then the first thing you should see is the below (data anonymised, you will see actual data):
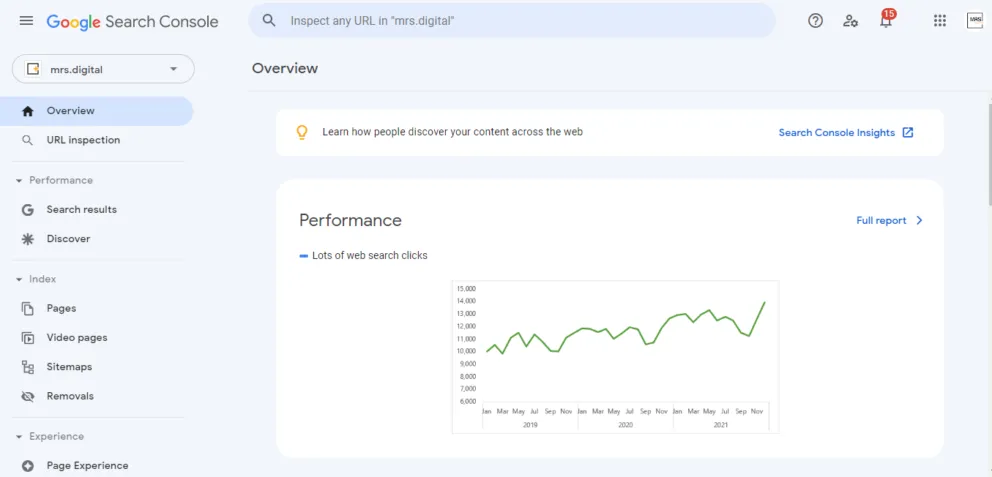
3. Once you see this dashboard, make sure you are on the right website property that you want to give access to. You can select your website by clicking in the top left-hand corner, as indicated by the arrow.

4. You may see two options, one for a Domain property or one at URL-level. If you have the domain property, use that to share. If not, the HTTPS URL-level version of your website.
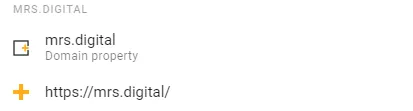
5. Once you are on the correct property, scroll down on the left-hand side menu section until you see settings.
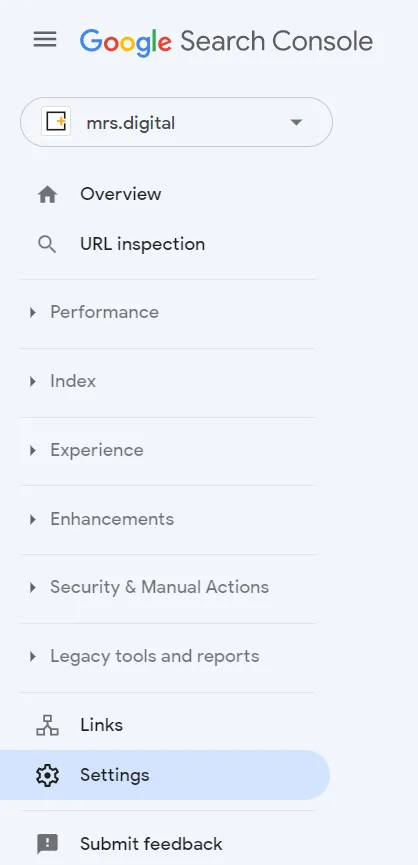
6. Once in settings, select “Users and permissions”.
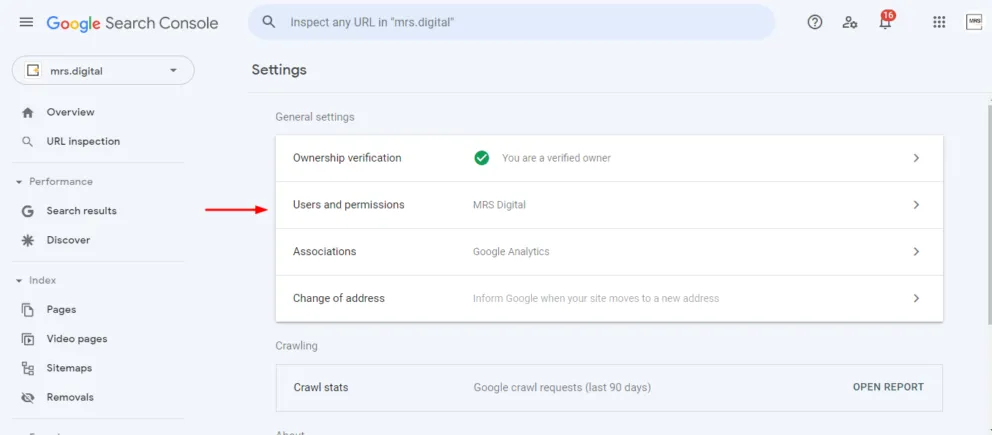
7. Once you’re in the Users and permissions section, you’ll notice a big blue button that says add user in the top right-hand corner. Click this and a pop up will appear that looks like this:
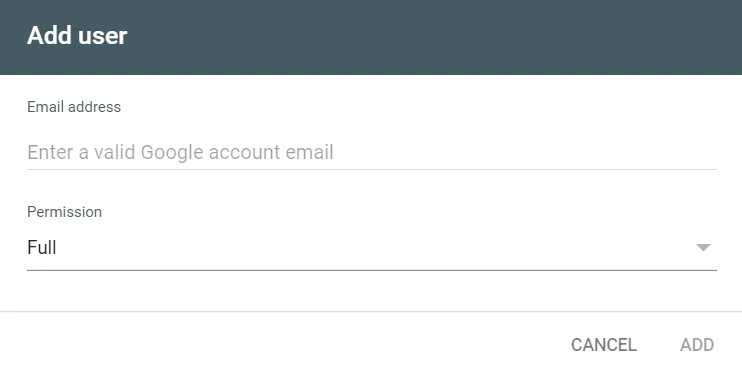
You need a valid Google account that has a Gmail account attached.
8. Then, enter the email provided and set the permission level to owner access.
9. Press ‘add’ once you’ve double checked the email.
10. Once you’ve pressed ‘add’ Google will take you back to the original Users and permissions screen. Wait 10-15 seconds and you should see new user with their Gmail address. (This may not be the original one you provided, do not panic, Google finds the Gmail address attached to an account.)
11. Then let the relevant person know. The added user will not get an email letting them know they’ve been added directly, but may get other communications from Google.
12. If you’ve followed the steps above, you should have a new user in your Google Search Console!
Now you’ve shared Google Search Console, what’s next?
Learn how to share access to Google Analytics and Google Ads with MRS so we can superpower your SEO, PPC and business.