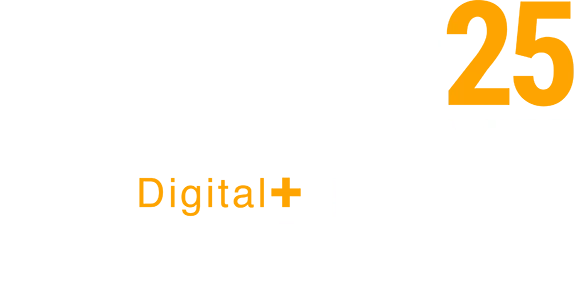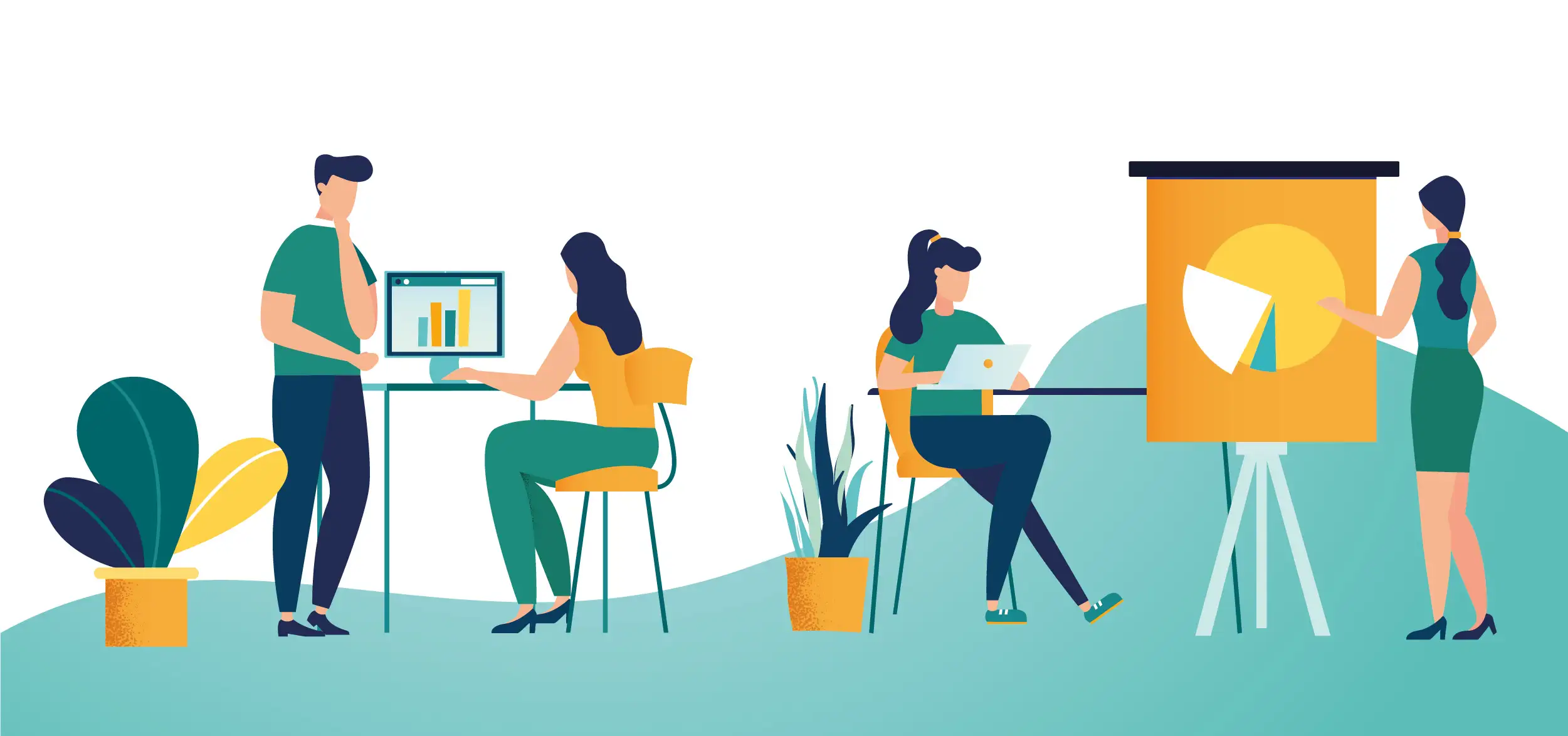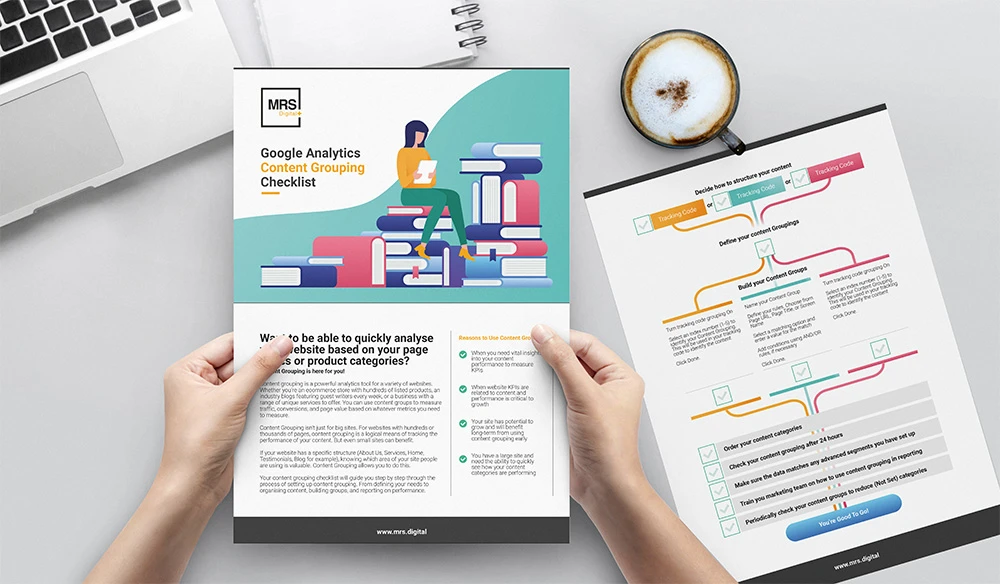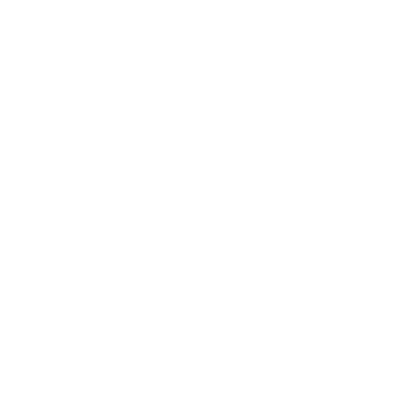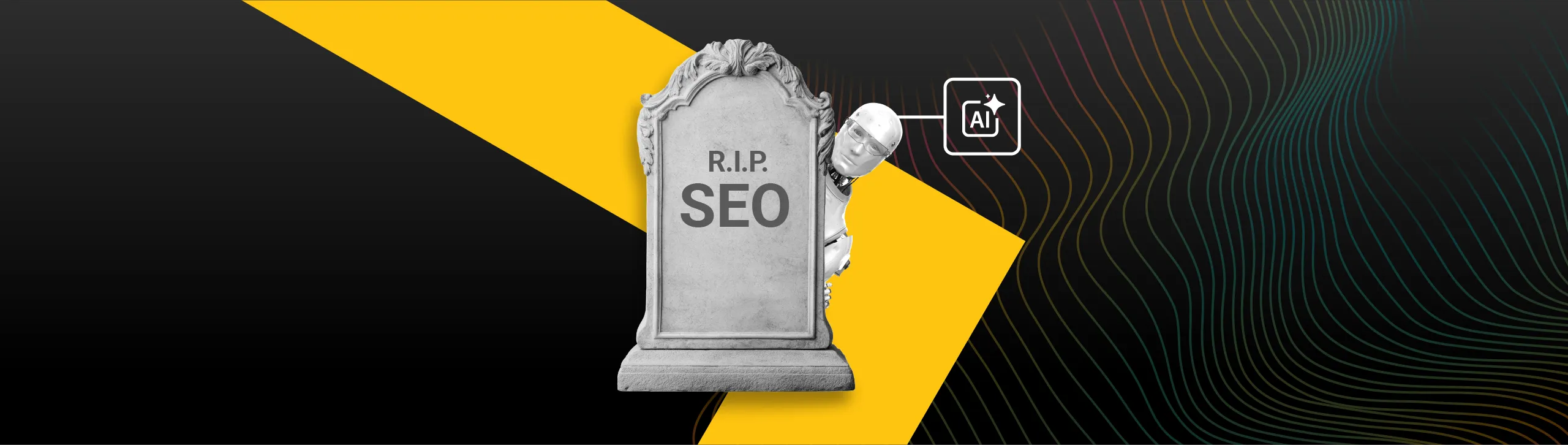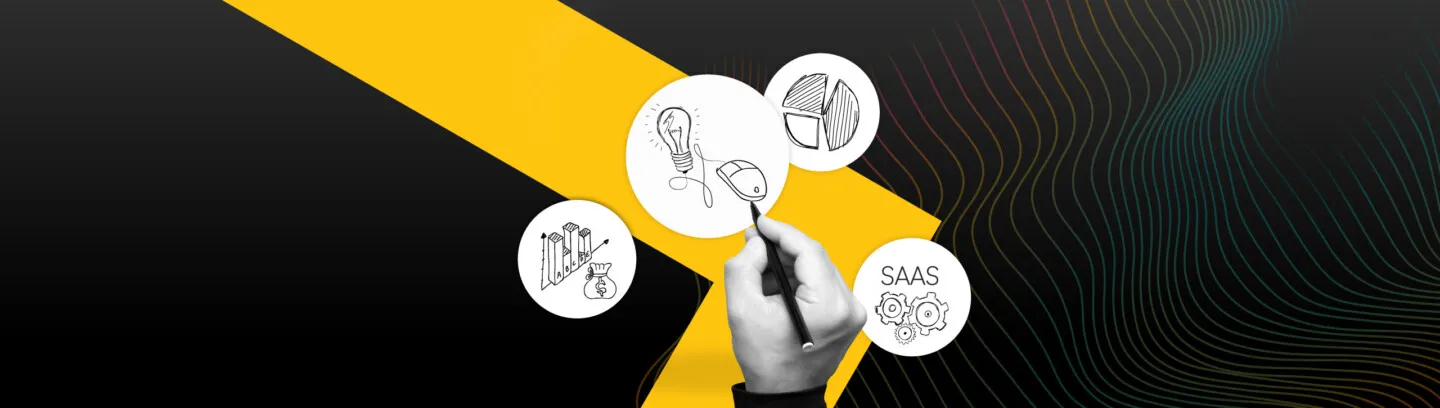Google Analytics has a lovely feature that allows you to group content for easy analysis. The imaginatively titled Content Grouping function allows you to report on aggregated metrics for particular types of content. This gives you deeper insight into your traffic and content performance.
This content grouping masterclass will run you through the basics of content grouping, including the benefits. You can learn how to set up groupings, both in Google Analytics and Tag Manager, as well as tips on grouping strategy.
So, let’s get started…
Grouping vs. Groups
A group refers to a bundle of content. This can include individual pages or entire sections of your website. Groups of groups are held in groupings. Confused?
You aren’t alone.
Groupings contain groups of content. This allows you to isolate and compare different groupings.
Don’t worry, this will make more sense by the end.
Benefits of content grouping
The main benefit of grouping your content is that it helps you review your content metrics in a logical way. It allows you to think about all the content you have in a manageable way and gives you an easy way to examine the performance of groups of content (like a Blog section) or specific pieces of content (like this blog).
Content grouping also gives you a clearer picture of what your metrics are telling you. For example, if you’re seeing a drop in overall traffic, how do you know which area of the site needs attention? Is it the Services section or the Blog? Content grouping can tell you.
If you want a custom report to send to specific stakeholders, content grouping can help you. Once set up, you can pull reports for specific sections of your site without having to isolate it all in advance.
You can even track user behaviour. But we’ll get to that later…
How to set up content grouping
There are three ways to set up content grouping on Google Analytics. You can use a rule set, a tracking code or extraction. To set up content grouping, go to the View level in the Admin menu and select Content Grouping, then New Content Grouping and name your Grouping.
Now choose your configuration method.
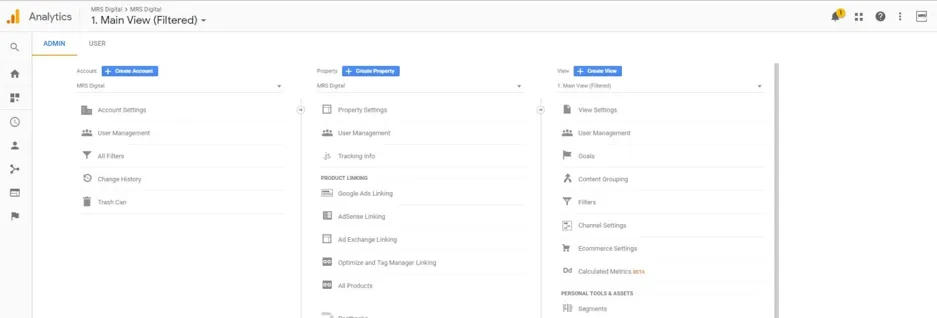
Enabling Grouping with a tracking code
- Turn tracking code grouping On
- Select an index number (1-5) to identify your Content Grouping. This will be used in your tracking code to identify the content
- Click Done.
When you modify your tracking code, you use an index number (1-5) to identify the Content Grouping, and you use a Group Name to identify your Content Group:
So, if we’re creating our first groupings, we’ll call the index number 1. The Content Name is called Services. In this case, our tracking codes look like this:
Global Site Tag Tracking Code (gtag.js):gtag('set', {'content_group1': 'Services'});
Universal Analytics Tracking Code (analytics.js):ga('set', 'contentGroup1', 'Services');
Classic Analytics Tracking Code (ga.js):_gaq.push(['_setPageGroup', 1, 'Services']);
Rule set
- Name your Content Group
- Define your rules. Choose from Page URL, Page Title, or Screen Name
- Select a matching option and enter a value for the match
- Add conditions using AND/OR rules, if necessary
- Click Done
Rule set is the easiest way to set up groupings. If your website is structured in a logical way, you can easily capture useful groups of content using url alone.
If we’re trying to group all of our Services pages, we would define our rules like so:Page > contains > /services
If all of your service pages are under the /services parent, all of the pages you want are instantly captured.
You can also use rule sets to capture content that involves a specific subject. So, you could create a group using…Page Title > contains > /Analytics > AND > Page > does not contain > /services
… to find all the content about Google Analytics that isn’t related to Analytics Services.
Extraction
- Click Add extraction
- Select either Page URL, Page Title, or Screen Name
- In the field to the right, enter the value you want to match
- Click Done
You can extract pages by Page URL, Page Title, or Screen Name. Identify each one with a regex capture group.
Values can include groups such as…Page > /Services/(.*)
… to create a subdirectory for Services that includes every /services page.
Alternatively, you can try…Page Title > (.*Analytics).*
… to get a group of Analytics content. This is particularly handy for e-commerce sites as it allows you to group specific product types, from trainers to garden hoses.
Using content grouping with Tag Manager
If your website is using Tag Manager (and if it isn’t, it should!), implementing tracking codes should be done via Tag Manager. This requires more work, but like all Tag Manager implementation, it’s worth it in the end.
You can access your content groupings in Tag Manager by accessing More Settings > Content Groups.
In basic terms, you can implement content groups like this::
All product pages push a variable called Services to the Data Layer. This variable’s value reflects the content group.dataLayer.push({'Services': 'Analytics'});
The GTM container picks this up from the Data Layer, and stores it as the variable: dlv – Services.
The Page View tag that fires on your services pages sets this variable as the group for Content Grouping index 1.
Grouping strategy ideas
No matter how you group content, what sort of content should you group? That depends on your marketing objectives and reporting needs. It also depends on what sort of content your website offers. Here are a few typical content grouping strategies…
Service Performance
We’ve used Services in our examples because it’s one of the most common content grouping strategies. Websites with a specific service offering can benefit from grouping their service pages together in order to measure their performance in isolation.
For many businesses, service pages are key landing pages from SEO and sometimes for PPC too. As such, they demand the highest levels of analytical scrutiny in order to keep them performing at their best.
Creating a Services content grouping allows you to see which of your service pages performs best. You can use this insight to inform advertising strategies, promotions and further marketing.
Test New Types of Content
If you’re exploring with new types of content and want to know which formats are performing best, content groupings can illuminate the issue.
Set up a ‘Type’ grouping and organise your content into groups based on format (ebook, infographic, video etc.) and measure their aggregated performance. This will show you which content is performing or, more importantly, converting best.
Product Popularity
E-commerce sites can get serious benefit from content grouping. It allows website managers to logically organise and group thousands of products under specific umbrellas in order to measure their performance.
Grouping products by brand or type gives you a sense of the cumulative performance of products within subsets. You can see which brands within types of products are performing best, so you know which brands to push and which ones to ditch.
Content grouping top tips:
1. “It’s simply logical, Captain”
The easiest way to set up content groupings is to start with a website with a logical layout. This way, your first set of content groupings will follow your website navigation. You are able to set up groupings very quickly using Rule Set to target specific urls.
2. When dynamic, use tracking!
If your CMS creates dynamic urls, or your website lacks a clear, logical structure , assign content groupings via the tracking code.
3. Define your objectives
To make the most of content groupings, it’s important to have a clear idea of what you want to find out and measure. This will be essential to how you group your content.
4. The past is another country
Content groupings start tracking from the moment they’re set up, but they don’t apply retroactively. So, the sooner you can set up content grouping, the better.
5. Work on reducing your [not set] group
Once your content groupings are set up and your website continues to evolve, you may see a [not set] content type.
[Not Set] refers to any pages that aren’t in a content grouping. If they need a grouping of their own, that’s fine. But, if they should be measured against existing groups, check your rules and conditions to see why the page isn’t being captured.
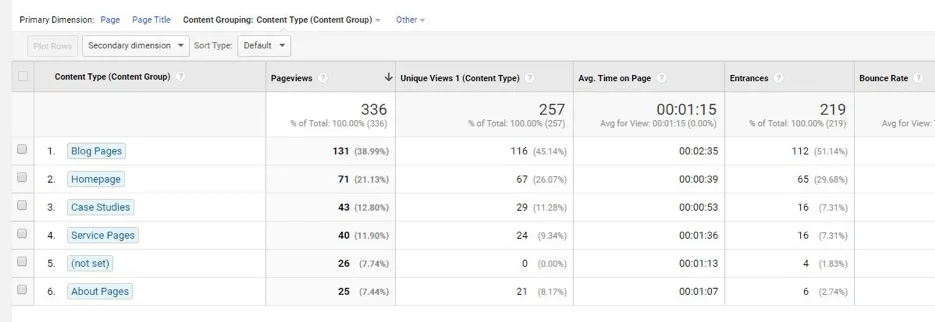
Go further down the rabbit hole
Secondary dimensions give you even deeper insight into your content groupings. They allow you to further analyse and optimise content clusters in relation to a few metrics and other dimensions.
Set one group to rule them all
Create a group that involves all content sections at the aggregated level.
Test! Test! Test!
Once your groupings are set up, test them before running off any reports. If you’re using GTM, test your setup and use the Preview and Debug mode in GTM to verify your changes.
Record your changes
Just like any changes to your website or Analytics, make sure you annotate GA accordingly. This will keep all stakeholders in the loop of any changes.
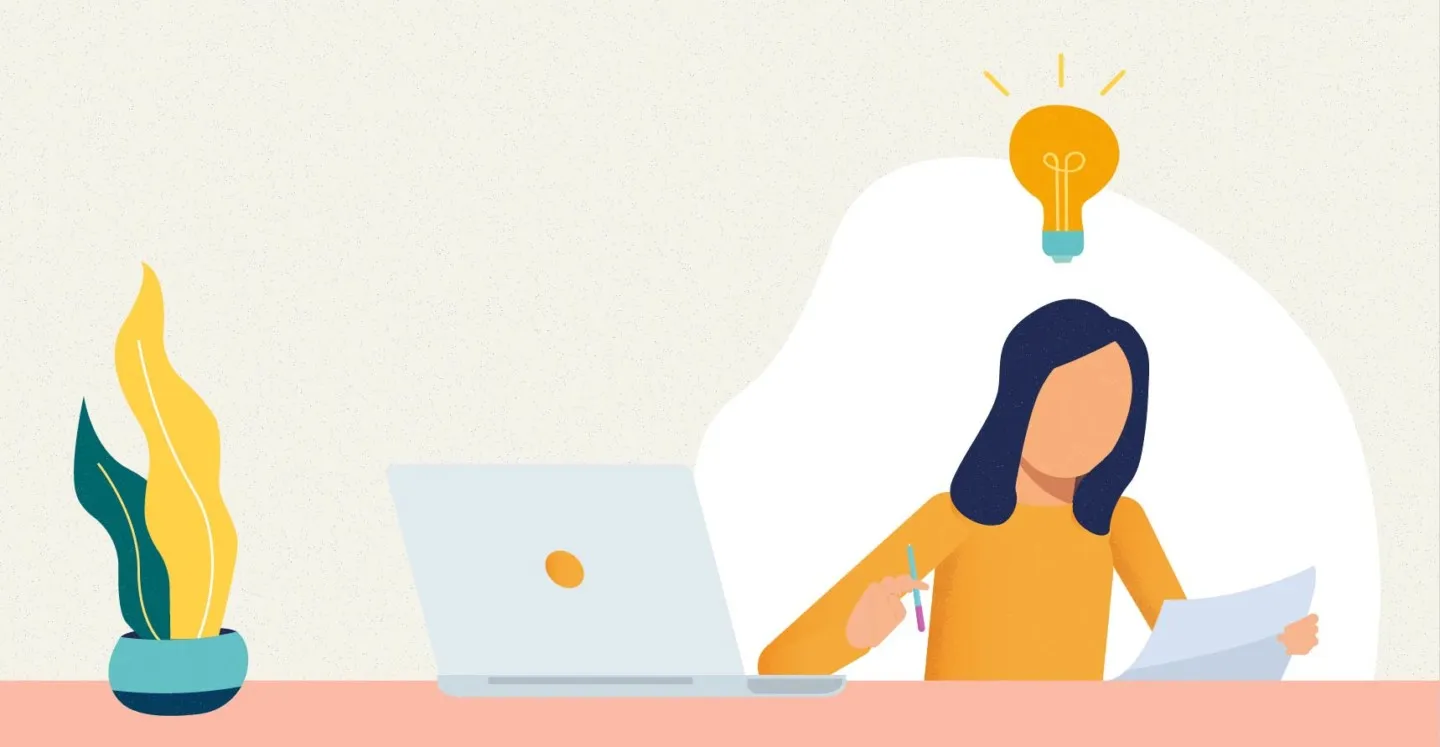
Extra! Content Group Reports
Once your content groupings are all set off, you can run reports that give you a variety of specialised insights.
Landing Pages
- Click Behaviour > Select Site Content > Select Landing Pages
- Select Landing Content Group
This report will tell you which pages perform best as landing pages and which ones convert best. This gives you a quick and easy overview of how your landing pages are performing and how you might improve them moving forward.
Nav Summary
- Click Behaviour > Select All Pages
- Click Navigation Summary
Content groupings can turn Navigation Summaries into much more manageable reports. Instead of listing every page on your site, you can get a good overview of your users’ journey by selecting content groupings.
This gives you a sense of how your site is being used. Are visitors moving from Blog Posts to Services pages? Or are they moving from Resources to Contact? You can use this information to optimise your on-page calls to action to make sure your customers are using the site the way you want them to.
Behaviour Flow
- Click Behaviour > Select Behaviour Flow.
- Select Content Grouping directory
- Change the dimension to Default Channel Grouping
- Select an option
This view is similar to a nav summary, but shows you how people are coming to your site and what they do when they get there. More importantly, you can identify any drop-off points and discover which pages need attention.
Event Pages
- Click Events > Select Page
- Select a grouping
Sometimes, you need a big picture view of your events. This allows you to see which areas of your site are most valuable. It can also give you a top level view to spot any anomalies in your events and devise actions accordingly.
All Pages
- Click Behaviour > Select Site Content > Select All Pages
- Select Content Grouping
An All Pages report gives you a top level view of your most popular pages. Applying content groupings condenses this information down to a more manageable view. This is particularly useful for sites with lots of pages, such as e-commerce sites.
From this report you can see an aggregated view of content performance. You can see at a glance the most low volume pages without having to scroll through the list or enter a specific url.
Handy right?
Content grouping makes analysing even the biggest websites much more manageable. By applying a systematic approach to your groupings you can get the insights you need faster and more effectively.
If you want to get even more insights out of your Google Analytics, get in touch today!
Our Analytics audits and training courses are tailored to your business, so you get the answers you need to get your business firing on all cylinders.